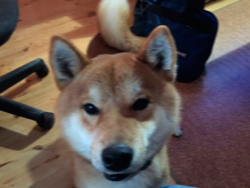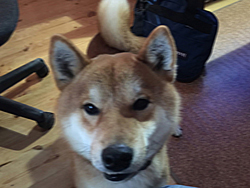マルチメディア考房にあるソフトウェアを使うと、どんなことがでできるの?使い方って難しいの?など、色々と疑問に思われた方もいるでしょう。
ここでは、よく利用されるソフトウェアについて、使い方を紹介します。実際の操作画面を動画で見ることができますので、操作性をイメージしてみると良いでしょう。
そして興味のある方は、ぜひマルチメディア考房を利用して、デジタルコンテンツ制作に挑戦してみてください。ライブラリーセンターには、これらオーサリングソフトに関連した図書も数多く揃っていますので、参考にしてください。
※ 動画が Internet Explorer で正常に再生されない場合は、Google Chrome などのブラウザを使用してください。
≪手順≫
画像の明るい部分と暗い部分の差のことです。
コントラストが高いと、明るい部分はより明るく、暗い部分はより暗くメリハリのある写真になります。 逆に、コントラストが低いと、明暗の差がなくなりメリハリのない写真になります。
「ハイライト」の量は、スライダーを右へ動かすと明るい部分だけ暗くなります。 明るい部分だけ暗くする場合は、「ハイライト」の量のスライダーを調整してください。
「量」は、シャープの強さを設定します。高解像度の画像印刷をする場合は、150~200%がおすすめ。
「半径」は、色と色の境界線からフィルタを適用する範囲を設定します。1~2ピクセルがおすすめ。
「しきい値」は、シャープを適用しない範囲を設定します。全体にシャープを適用する場合は0、適用範囲を狭める場合は10~20レベルがおすすめ。
※ 手ブレやピンボケの度合いが酷い写真は補正しきれない場合があります。
そして興味のある方は、ぜひマルチメディア考房を利用して、デジタルコンテンツ制作に挑戦してみてください。ライブラリーセンターには、これらオーサリングソフトに関連した図書も数多く揃っていますので、参考にしてください。
※ 動画が Internet Explorer で正常に再生されない場合は、Google Chrome などのブラウザを使用してください。
Adobe Photoshop
画像編集に挑戦!!写真の色合い、明るさ、鮮やかさを調整する
≪手順≫
- まずは、明るさを調整します。 「イメージ」メニューの「色調補正」から「明るさコントラスト」を選択し、明るさとコントラストを調整します。
「明るさ」は、スライダーを右へ動かすと画像が明るく、左へ動かすと暗くなります。
「コントラスト」は、スライダーを右へ動かすとコントラストが高く、左へ動かすと低くなります。 - 次に、色み・鮮やかさの調整をします。 「イメージ」メニューの「色調補正」から「色相・彩度」を選択し、色相、彩度、明度を調整します。
「色相」は、赤、青、緑のような色みの違い
「彩度」は、色の鮮やかさを調整します。スライダーを右へ動かすと、鮮やかさが増しますが、ノイズが増えます。逆に、左へ動かすとモノクロ写真に近づきます。 「明度」は、色の明るさを調整します。スライダーを右へ動かすと白っぽくなり、左へ動かすと黒っぽくなります。
 編集前 |
 編集後 |
memo
コントラストとは?画像の明るい部分と暗い部分の差のことです。
コントラストが高いと、明るい部分はより明るく、暗い部分はより暗くメリハリのある写真になります。 逆に、コントラストが低いと、明暗の差がなくなりメリハリのない写真になります。
写真の明るい部分と暗い部分を調整する
memo
「シャドウ」の量は、スライダーを右へ動かすと暗い部分だけ明るくなります。「ハイライト」の量は、スライダーを右へ動かすと明るい部分だけ暗くなります。 明るい部分だけ暗くする場合は、「ハイライト」の量のスライダーを調整してください。
手ブレやピンボケの写真を補正する
memo
アンシャープマスクの設定画面ではどのように設定する?「量」は、シャープの強さを設定します。高解像度の画像印刷をする場合は、150~200%がおすすめ。
「半径」は、色と色の境界線からフィルタを適用する範囲を設定します。1~2ピクセルがおすすめ。
「しきい値」は、シャープを適用しない範囲を設定します。全体にシャープを適用する場合は0、適用範囲を狭める場合は10~20レベルがおすすめ。
※ 手ブレやピンボケの度合いが酷い写真は補正しきれない場合があります。
Adobe Premiere
動画を編集して書き出す(エンコード)
≪手順≫
- Premiereを起動し、「新規プロジェクト」を選択します。
- 「新規プロジェクト」設定画面へと移動します。
今回は、「一般」タブの「キャプチャ」設定で「キャプチャ形式」に「HDV」を選択します。また、プロジェクトの保存場所とプロジェクトの名前を決定し、「OK」をクリックしてください。
必要に応じて適宜、設定変更してください。 - 「新規シーケンス」設定画面へと移動します。「シーケンスプリセット」タブで任意のプリセットを選択し、シーケンス名を決定、「OK」をクリックしてください。 今回プリセットは、「AVCHD」の「720p」から「AVCHD 720p30」を選択します。
-
新規プロジェクト画面が開きます。
まずは、使用する素材を読み込みます。 「ファイル」メニューの「読み込み」から、読み込むファイル名を選択し、「開く」をクリックしてください。 読み込んだファイルは、「プロジェクトパネル」に追加され、ソースモニターで確認することができます。 - 読み込んだ素材をタイムライン上に配置します。「プロジェクトパネル」から動画ファイルを右クリックで選択したまま、「Video1」のタイムライン上へ配置してください。
- タイトル画面を作成します。「タイトル」メニューの「新規タイトル」から「静止タイトル」を選択します。
- 「新規タイトル」画面では、ビデオ設定と「名前」を決定し「OK」をクリックしてください。 今回は、ビデオ設定の「ピクセル縦横比」に「D1/DV NTSCワイドスクリーン16:9(1.2121)」を選択します。ビデオ設定は、必要に応じて適宜、設定変更してください。。
- タイトル入力画面が表示されますので、表示させたいテキストを入力し、「×」ボタンでウィンドウを閉じてください。
- 作成したタイトルをタイムライン上へ配置します。「プロジェクト」タブに追加されたタイトル名を右クリックし、ドラックしながら「Video2」のタイムライン上へ配置してください。
- タイムライン上に並べたファイルは、表示させたい順に並び替えてください。
- シーンの切り替わりを演出する効果、トランザクションを設定します。 「エフェクトパネル」の「ビデオトランザクション」から好きなエフェクトを選択し右クリックをしたまま、クリップとクリップの境目にドラックしてください。 今回は、「ドア」というトランザクションを選択します。
- 編集が全て終わったら、「プログラムモニタ」で作成した動画を確認してください。
- 最後に、作成した動画をファイルに書き出します。「ファイル」メニューから「書き出し」、「メディア」を選択してください。
- 「書き出し設定」画面へと移動します。「書き出し設定」の「形式」では、出力するファイル形式と「出力名」を決定してください。その他各種設定項目は、用途に応じて適宜変更してください。 今回は、形式に「H2.64」を選択します。「書き出し」ボタンをクリックしてください。ビデオの長さや出力形式などによって、エンコードに時間がかかる場合があります。
- 作業終了時は、「ファイル」メニューから「保存」をクリックし終了してください。
memo
出力するファイル形式は、使用目的に合わせ選択して下さい。一般的には、AVI、QuickTime、WMV、mpeg-1、mpeg-2、mpeg-4などがあります。
ビデオクリップの必要な部分を切り出す(トリミング)
≪手順≫
- 「プロジェクト」パネルに読み込んだクリップをクリックし、ソースモニタにクリップを表示します。
- クリップの使用したい部分を指定します。まずは、開始位置にタイムラインルーラーを合わせ、「インをマーク」ボタンをクリックします。次に、終了位置にタイムラインルーラーを合わせ、「アウトをマーク」ボタンをクリックします。
- ソースモニタからタイムラインパネルのトラックへドラックして配置します。指定した開始位置と終了位置はプログラムモニタで確認して下さい。
DVDへ出力する
≪手順≫
- Adobe Premiereでプロジェクトを作成し保存します。
- 作成した動画をDVDに保存するために、Adobe Encore を使用します。Adobe Premiereで作成したプロジェクトのシーケンスを選択し、「フィルタ」メニューの「Adobe Dynamic Link」から「Encore に送信」をクリックします。
- Adobe Encore が起動します。「新規プロジェクト」画面で、プロジェクト名と保存場所を決定してください。
「プロジェクト設定」では、「オーサリングモード」で「Blu-ray」または「DVD」のどちらかを選択します。
今回は、「オーサリングモード」に「DVD」を選択します。 そして「テレビ方式」は、「NTSC」を指定し、「OK」ボタンをクリックしてください。 - 「プロジェクト」パネルで「種類」が「タイムライン」と表示されているシーケンスを選択します。「プロパティ」タブで、「エンドアクション」と「リモートメニュー」を設定します。今回は「エンドアクション」と「リモートメニュー」を「停止」を指定してください。 ここの設定は必要に応じて、適宜変更してください。
- 「ビルド」タブを選択し、「ディスク情報」の「名前」にディスク名を設定し、「プロジェクトをチェック」をクリックしてください。「プロジェクトをチェック」画面が開きますので、「開始」ボタンをクリックし、チェック結果を確認してください。 今回は、「タイトルボタンが設定されていません」と表示されますが、閉じる(×)でウィンドウを閉じてください。
- 再び「ビルド」タブへ移動し、「ビルド」ボタンをクリックしてください。「プロジェクトをチェック」の警告ウィンドウが表示されますが、「無視して実行」をクリックしてください。
- 「DVDメディアを挿入し、トレイを閉じてから「OK」をクリックしてください。」というメッセージが表示されますので、DVD-ROMをDVDドライブへセットし、「OK」ボタンをクリックしてください。
- DVDドライブからDVDが出てくれば完了です。
マルチメディア考房で毎年開催している「デジタルコンテンツ・コンテスト」動画部門へ応募する作品は、このソフトウェアを使って制作することができます。
「デジタルコンテンツ・コンテスト」については  こちら をご覧ください。
こちら をご覧ください。
Adobe Acrobat
複数のファイルを結合する
≪手順≫
- 「ファイル」メニューの「作成」から「ファイルを単一のPDFファイルに結合する」を選択します。
- 「ファイルを結合」ウィンドウが開きますので、「ファイルを追加」から結合したいファイルを選択します。
- 結合した時のページの並び順を指定し、「ファイルを結合」ボタンをクリックしてください。
- 「ファイル」メニューから「保存」をクリックしファイル名を付けて保存してください。
Autodesk 3ds Max
机上に置いてあるグラスを作成する
 |
≪手順≫
- 3dsMAXを起動します。「スタート」→「Autodesk」→「Autodesk 3ds Max 2014」→「3ds Max 2014 -Japaneses 」の順に選択してください。
※画面サイズの関係上、起動後の画面は4分割表示をしていません。 - グラスの元となる円柱を作成します。 画面右側「作成」パネルより「ジオメトリ」→「標準プリミティブ」→オブジェクトのタイプは「円柱」と順に選択し、円柱を作成してください。 「コマンドパネル」の「パラメータ」は、「高さセグメント」と「キャップセグメント」の値を共に、「1」と設定します。そして、円柱のサイズを調整してください。
- 円柱のポリゴン上で右クリックしアッドメニューを表示させ、「変換」→「編集可能ポリゴンに変換」の順で、編集可能ポリゴンに変換してください。 そして、「修正」パネルの「選択」から「ポリゴン」アイコンをクリックしてください。
- 図のように、グラスを底面に向かって少し細くなるよう変形するため、円柱の底辺を選択し、縮小します。
- 次は、グラスの厚みを設定します。円柱の上面を選択、「修正」パネルの「ポリゴン」→「ポリゴンを編集」→「インセット」の順で選択し、グラスの厚みを設定してください。
- 次は、グラスの中を凹ませます。「修正」パネルの「ポリゴン」→「ポリゴンを編集」→「押し出し」と順に選択します。「選択して移動」アイコンを選択し、左クリックのまま下方へドラックしてください。 そして、底面のサイズをコップの底のサイズに合わせるため、「選択して均等にスケール」アイコンを選択し、縮小してください。これでグラスの形が完成しました。
- 机の面を作成します。「作成」パネルの「ジオメトリ」→「標準プリミティブ」→オブジェクトのタイプは「平面」と順に選択し、少し大きめの平面を作成してください。そして、机がグラスの下に来るように配置してください。
- カメラの設定を行います。「作成」パネルで「カメラ」を選択、「オブジェクトタイプ」を「ターゲット」に設定してください。 そして、カメラを設置したい位置でクリックし、そのままグラスに向けてドラックしてカメラのアングルを決定します。 [フロント]をクリックし「カメラ」→「Camera001」の順に選択し、カメラモードに切り替えた後、「Camera001」から「正投影」を選択し、カメラの距離、方向、角度を調整してください。
- 「レンダリング」メニューの「レンダリング設定」を選択してください。 レンダリング設定ウィンドウが開きますので、「共通設定」タブの「プリセット」の中から「mental.ray.no.gi」を選択し、「ロード」ボタンをクリック、ウィンドウを閉じてください。
- オブジェクトにガラスの質感を表現します。ショートカットキーのキーボードの「M」からマテリアルエディタを表示させ、「マテリアル/マップ ブラウザ」で「Arch&Design」を選択してください。
- 表示されたマテリアルノードをクリックし、「マテリアル パラメータ エディタ」を表示させます。では、グラスの質感を表現していきます。「テンプレート」で「ガラス(物理的)」を選択してください。「シェーディングマテリアルをビューポートに表示」をクリックし、「マテリアルを選択へ割り当て」をクリックしてください。
- 次に、机の質感を表現していきます。ショートカットキーのキーボードの「M」からマテリアルエディタを表示させ、「マテリアル/マップ ブラウザ」で「Arch&Design」を選択し、新しく表示された机のマテリアルをクリックします。 「一般マップ」で「拡散反射光カラー」の「なし」をクリックし、「マテリアル/マップ ブラウザ」から「ビットマップ」を選択し、「OK」をクリックしてください。 「ビットマップ イメージ ファイルの選択」ウィンドウが開きますので、机で使用したいテクスチャを選択し、「開く」をクリックしてください。
- view1に表示されている「マップ」を選択し、「バンプマップ」へ関連付けをしてください。そして、「シェーディング マテリアルをビューポートに表示」アイコンをクリックし、次に「マテリアルを選択へ割り当て」アイコンをクリックしてください。
- 「Camera001」をクリックし、「正投影」を選択してください。 「作成」パネルで「ライト」を選択し、「フォトメトリック」を「標準」に変更した後、オブジェクトタイプで「オムニ」を選択、グラス上方に配置します。 「一般パラメータ」で「シャドウ」を「オン」に設定してください。 「強度/カラー/減衰」ではカラーパレットを表示し、光の色を設定してください。
- 「作成」パネルの「ライト」で「スカイライト」を選択し、配置してください。
- 「正投影」をクリックし、「カメラ」から「Camera001」を選択、「レンダリング」メニューから「レンダリング」を選択し、レンダリングを実行してください。
- 作成したファイルは「ファイル」メニューから「名前を付けて保存」を選択し、保存してから終了してください。
マルチメディア考房で毎年開催している「デジタルコンテンツ・コンテスト」静止画部門へ応募する作品は、3ds Max というソフトウェアや Maya、Photoshop、Illustratorなどを用いて制作することができます。
「デジタルコンテンツ・コンテスト」については  こちら をご覧ください。
こちら をご覧ください。

 クリックして動画を再生
クリックして動画を再生